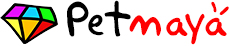ถ้าพูดถึงคำสั่งทางลัดบนคอมพิวเตอร์ เชื่อว่ามีผู้คนจำนวนมากที่รู้เพียงแค่ไม่กี่คำสั่ง ตัวอย่างเช่น การก๊อปปี้ คือ Ctrl+C การวาง คือ Ctrl+V หรือ Alt+F4 คือการปิดโปรแกรม แต่จริงๆ แล้ว คอมพิวเตอร์ของเรายังมีคำสั่งทางลัดอื่นๆ อีกมากมายที่สามารถช่วยคุณได้ในสถานการณ์ที่แตกต่างกัน ซึ่งทางเว็บไซต์ Boredpanda ได้รวบรวมคำสั่งเหล่านี้มาให้ทุกคนได้นำไปใช้ และหวังว่าคุณจะเซฟบทความี้เก็บไว้ เพื่อที่จะได้ไปลองฝึกใช้บ่อยๆ รับรองว่าคุณจะทำงานได้รวดเร็วขึ้นอย่างแน่นอน
1. ค้นหา
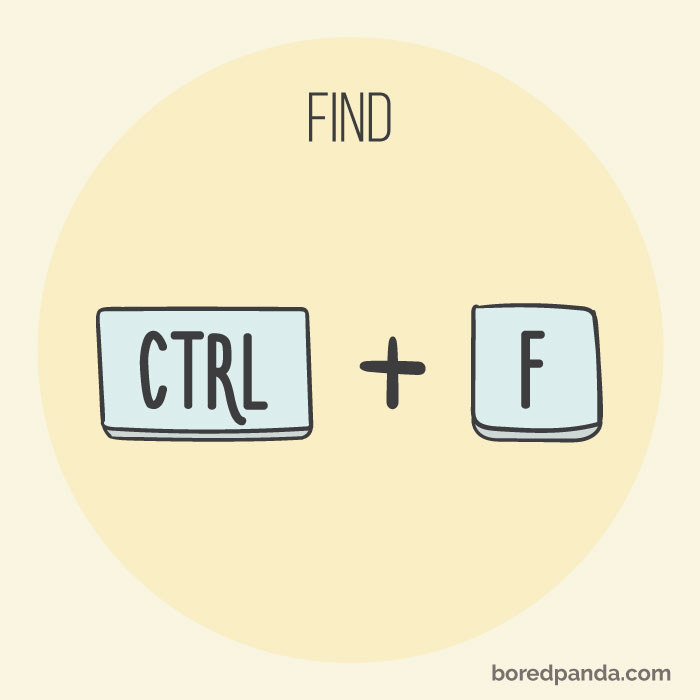
เมื่อคุณต้องการค้นหาอะไรบางอย่างบนหน้าเว็บไซต์ การกด Ctrl+F พร้อมกับพิมพ์คีเวิร์ดที่ต้องการค้นหาลงไป จะช่วยให้คุณพบสิ่งที่ต้องการหาเร็วขึ้นกว่าเดิม ส่วนเครื่อง Mac ใช้ Command+f
2. ย่อหน้าต่างลงทั้งหมด
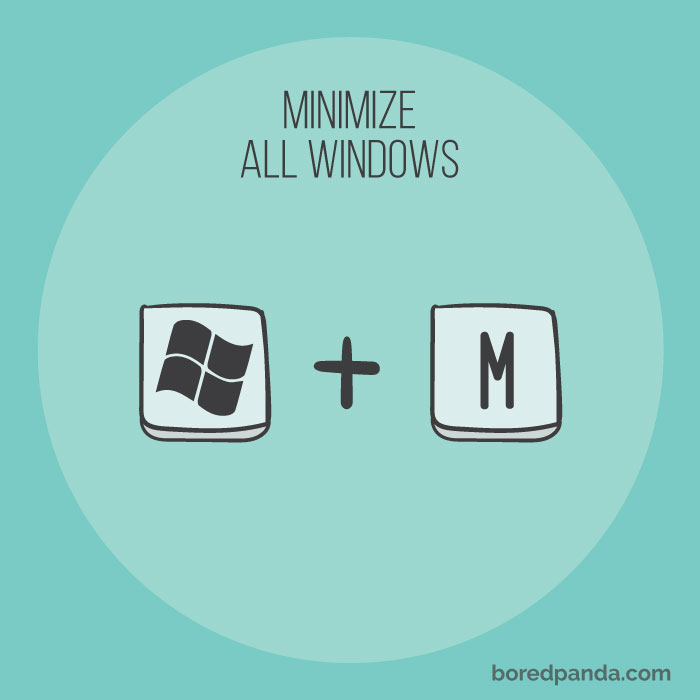
เมื่อคุณต้องการเข้าถึงหน้า Desktop อย่างรวดเร็ว คุณสามารถใช้ปุ่ม Windows+M เพื่อย่อหน้าต่างลงทั้งหมด และถ้าต้องการเรียกหน้าต่างทั้งหมดกลับมาให้ใช้ Windows+Shift+M ส่วนเครื่อง Mac ใช้ Option+Command+M
3. เปิดแท็บที่เพิ่งปิดล่าสุด
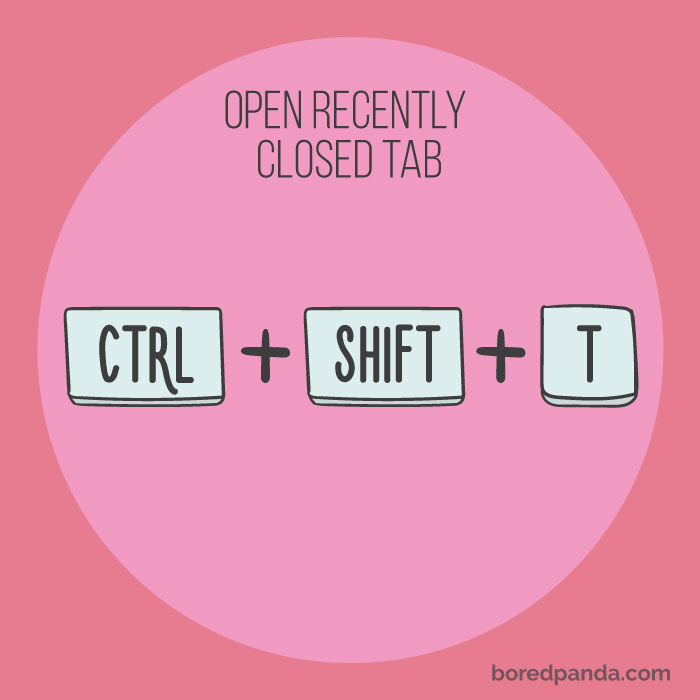
บางครั้งคุณอาจเผลอไปปิดแท็บบน Browser ไปโดยไม่ตั้งใจ และคุณเองก็จำไม่ได้ว่าคุณกดเข้าหน้านี้มาได้อย่างไร แต่คุณสามารถเรียกแท็บที่เพิ่งปิดล่าสุดกลับมาได้ด้วย Ctrl+Shift+T ส่วนเครื่อง Mac ใช้ Command+Shift+T
4. ล็อควินโดว์
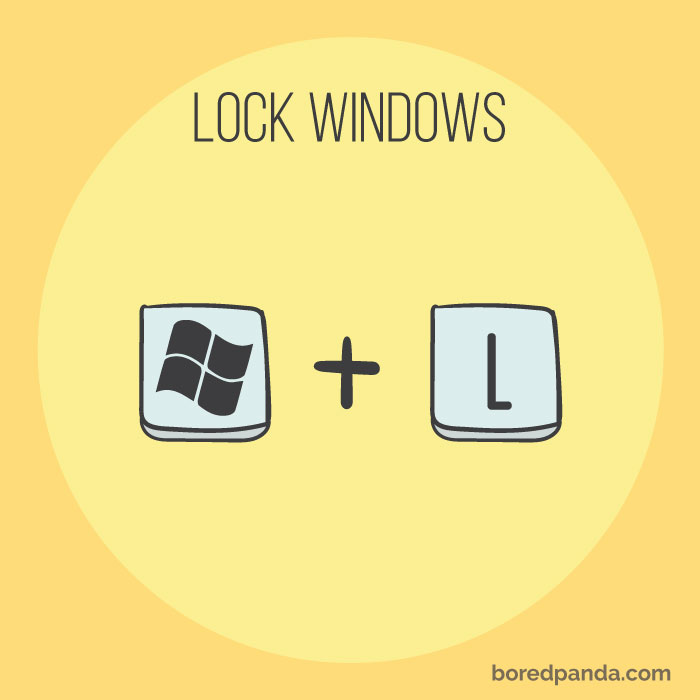
เมื่อคุณต้องการลุกออกจากที่นั่ง แล้วไม่ต้องการให้เพื่อนร่วมงานเห็นหน้าจอคุณ ให้กด Windows+L คุณก็สามารถไปที่หน้าจอล็อควินโดว์ได้อย่างรวดเร็ว ส่วนเครื่อง Mac ใช้ Control+Shift+Power
5. สลับโปรแกรม
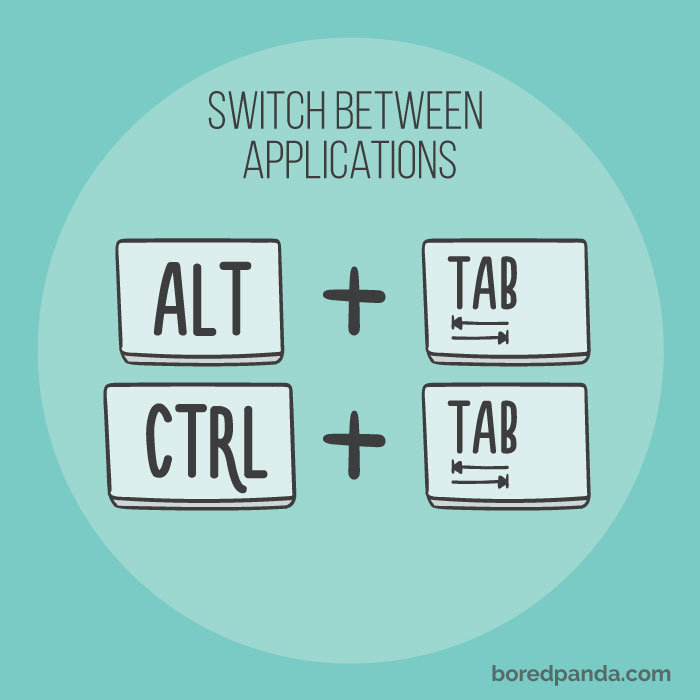
ในกรณีที่คุณเปิดหลายโปรแกรม คุณสามารถกด Alt+Tab เพื่อสลับโปรแกรมที่เปิดเอาไว้หลายๆ ตัวได้อย่างว่องไว ส่วนการกด Ctrl+Tab จะเป็นการสลับแท็บในเบราเซอร์นั้นๆ ส่วนเครื่อง Mac ใช้ Command+Tab
6. ไปที่ช่องพิมพ์ www บนเบราเซอร์
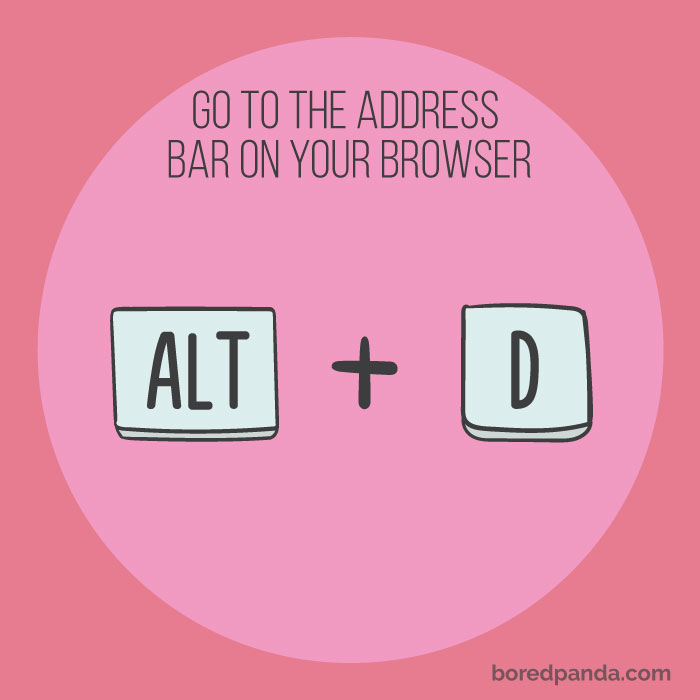
การใช้เมาส์ไปจิ้มที่ช่องที่ Adress Bar เพื่อพิมพ์ www หาเว็บไซต์ใหม่ที่คุณต้องการ มันอาจช้าไป ให้กด Alt+D แล้วคุณจะสามารถพิมพ์ www ในช่อง Address Bar ได้อย่างต่อเนื่อง โดยไม่ต้องใช้เมาส์
7. Bookmark หน้าเว็บ
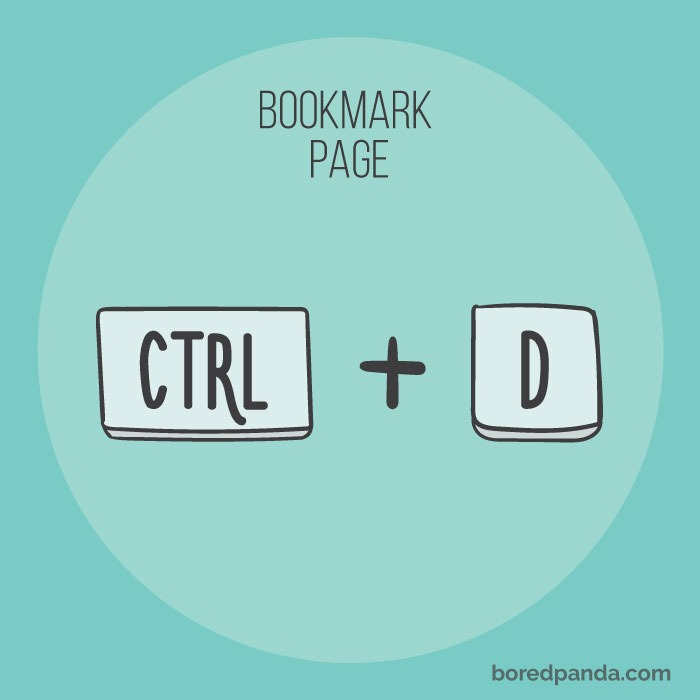
ถ้าหากคุณเป็นคนชอบ Bookmark หน้าเว็บเพื่อเก็บไว้อ่านภายหลัง คุณสามารถใช้ทางลัดโดยการกด Ctrl+D เพื่อทำการ Bookmark ได้อย่างรวดเร็ว และถ้าคุณใช้คอมพิวเตอร์เปิดหน้าเว็บนี้อยู่ อย่าลืม Bookmark หน้านี้ไว้ด้วยนะครับ
8. สร้างโฟลเดอร์ใหม่
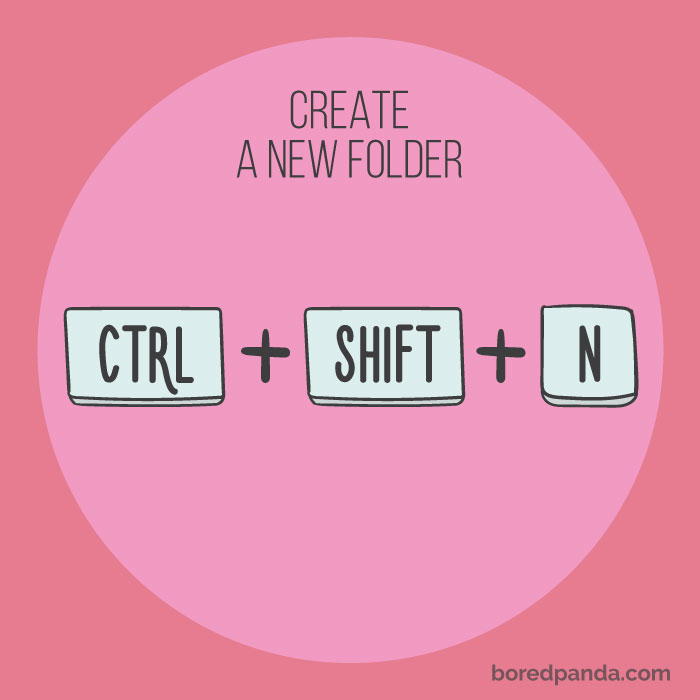
หลายคนใช้คลิกขวาบนพื้นที่ว่าง เลือก New แล้วค่อยเลือก Folder แต่จริงๆ แล้วคุณกดแค่เพียง Ctrl+Shift+N ทันใดนั้น Folder ใหม่ก็จะปรากฏขึ้นมาทันที ส่วนเครื่อง Mac ใช้ Shift+Command+N
9. เปิดโหมดไม่ระบุตัวตน
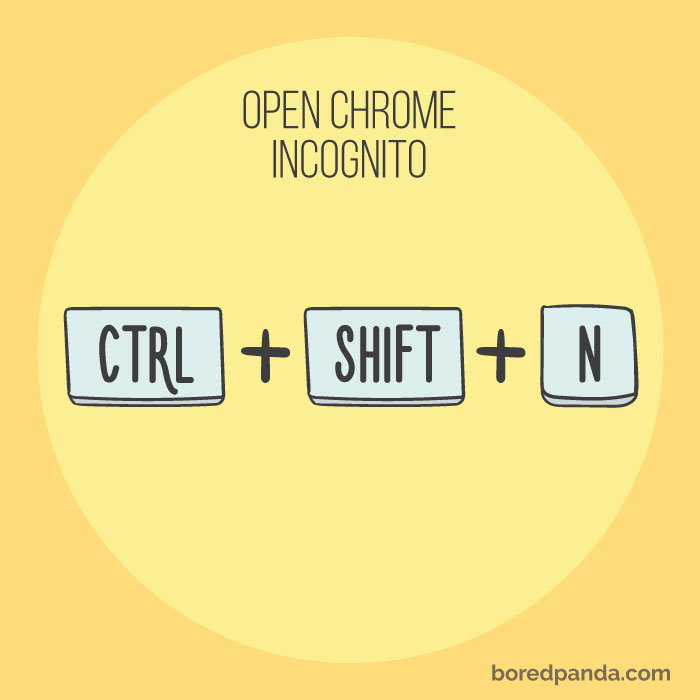
โหมดไม่ระบุตัวตน (Incognito Mode) หรือการเข้าเว็บแบบไร้ร่องรอย เป็นโหมดที่คุณสามารถท่องเว็บอะไรก็ได้ตามใจคุณ โดยที่ทางเบราเซอร์จะไม่เก็บข้อมูลอะไรไว้เลย ไม่ว่าจะเป็น Temporary File หรือประวัติการใช้งาน วิธีง่ายๆ คือถ้าคุณใช้ Chrome ให้กด Ctrl+Shift+N หรือถ้าคุณใช้ Firefox ให้กด Ctrl+Shift+P ส่วนเครื่อง Mac ใช้ Command+Shift+N
10. เลือกทั้งหมด
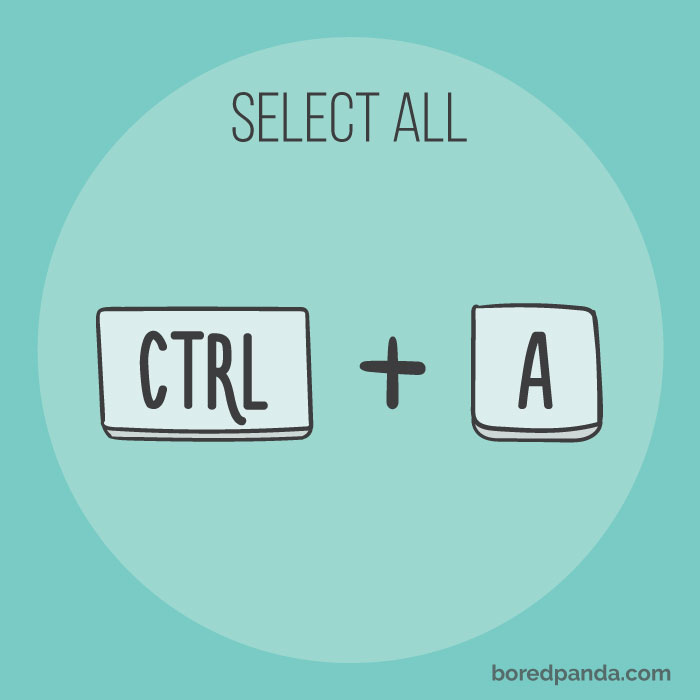
หลายคนอาจรู้คำสั่งนี้อยู่แล้ว แต่สำหรับคนที่ยังไม่รู้ การกด Ctrl+A จะเป็นการรวบสิ่งที่อยู่ในหน้านั้นทั้งหมดที่คุณเพิ่งพิมพ์ลงไป หรือที่คุณกำลังเปิดชมอยู่ ซึ่งเหมาะสำหรับเวลาที่คุณต้องการลบสิ่งที่คุณเปิดขึ้นมาทั้งหมด ด้วยการกด Delete ต่อ หรือใช้ก่อนการกด Ctrl+C เพื่อที่จะทำการก๊อปปี้ทั้งหน้าจอ
11. ตัวหนือ ตัวเอียง ขีดเส้นใต้
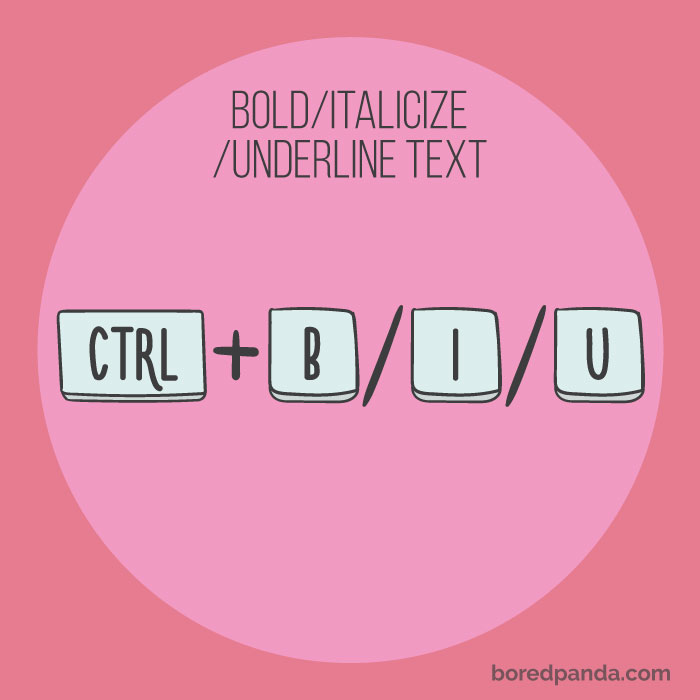
กดใช้ปุ่มลัด Ctrl+B, Ctrl+I และ Ctrl+U จะช่วยให้คุณเปลี่ยนข้อความที่คุณพิมพ์ลงไปเป็นตัวหนา ตัวเอียง และขีดเส้นใต้ได้ แต่โปรแกรมที่คุณใช้ต้องรองรับคำสั่งเหล่านี้ด้วย ซึ่งส่วนมากจะใช้การโปรแกรมการพิมพ์ เช่น Word, Excel ไม่ใช่ในเบราเซอร์ ส่วนเครื่อง Mac ใช้ Command+B/I/U
12. ไปแท็บก่อนหน้าและแท็บถัดไป

ถ้าคุณเปิดเบราเซอร์หลายๆ แท็บ การกด Ctrl+Page Up หรือ Ctrl+Page Down จะช่วยให้คุณไปยังแท็บก่อนหน้าและแท็บถัดไปได้อย่างรวดเร็ว คล้ายกับการกด Ctrl+Tab ส่วนเครื่อง Mac ใช้ Shift+Command+]
13. การเปิดลิงค์ในแท็บใหม่

เมื่อคุณต้องการเปิดชมลิงค์ที่ปรากฏอยู่บนเว็บไซต์ แต่ต้องการให้เปิดบนแท็บใหม่ ไม่รบกวนสิ่งที่กำลังอ่านอยู่ ให้คุณกด Ctrl+คลิกซ้าย เพียงเท่านี้คุณก็สามารถเปิดลิงค์ในแท็บใหม่ได้อย่างง่ายดาย ส่วนเครื่อง Mac ใช้ Command + คลิกลิงค์
14. เปลี่ยนชื่อสิ่งต่างๆ
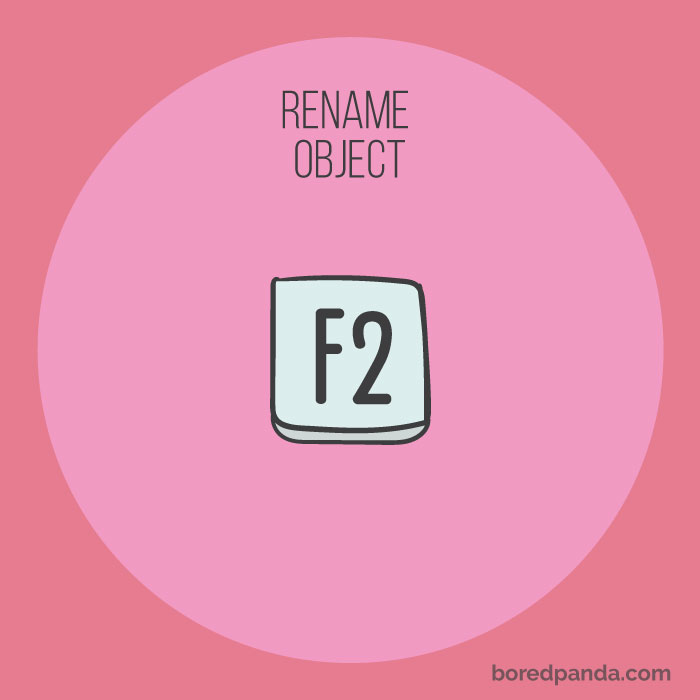
เมื่อคุณต้องการเปลี่ยนชื่อไฟล์ ชื่อโฟลเดอร์ ชื่อโปรแกรมบน Desktop เพียงแค่จิ้มไปบนสิ่งที่ต้องการเปลี่ยนชื่อแล้วกด F2 ก็จะสามารถพิมพ์ชื่อใหม่เข้าได้ไปทันที ส่วนเครื่อง Mac ใช้ Enter
15. เซฟภาพหน้าต่างที่เปิดอยู่

ถ้าคุณกด Screenshot จะเป็นเซฟทุกสิ่งทั้งหน้าจอที่ปรากฏบนคอมพิวเตอร์คุณ แต่ถ้าคุณต้องการเซฟภาพหน้าจอโปรแกรมใดโปรแกรมหนึ่ง เช่น Chrome ให้คุณกด Alt+Screenshot ส่วนเครื่อง Mac ใช้ Command+Shift+4 แล้วกด Space
16. ซูมเข้า ซูมออก ทั้งจอ
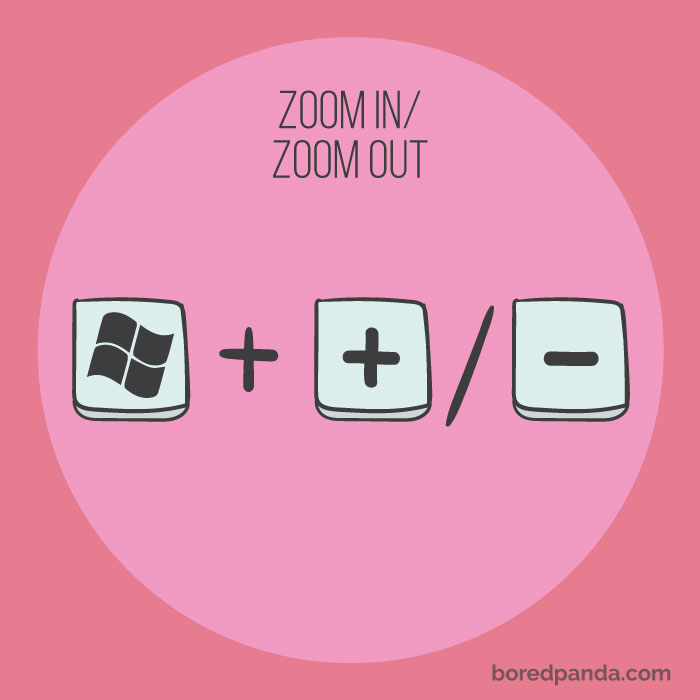
เมื่อคุณต้องการซูมให้เห็นอะไรบางอย่างที่ชัดเจนมากขึ้น เช่นภาพที่เพื่อนคุณแท็กมา เพื่อที่ต้องการเช็ครายละเอียดเล็กๆ น้อยๆ คุณสามารถกด Windows+ ปุ่ม + เพื่อขยายหน้าจอซูมให้ใหญ่ขึ้น และกด Windows+ ปุ่ม – เพื่อซูมออกมาเป็นเหมือนเดิม ส่วนเครื่อง Mac ใช้ Command+/-
สามารถติดตามเรื่องราวน่าสนใจอื่นๆ เพิ่มเติมได้ข้างล่างครับ
ที่มา : boredpanda | เรียบเรียงโดย เพชรมายา